前回の続きです。
nVIDIAの「Jetson TX2 Development Kit」に、最新の「JetPack」をインストールし、起動できるようにしてみました。

こちらは、目下建造中の「タイニー・ファランクス」です。
まだ基台上部の旋回台座の部分が組み込めていませんが、その前にやることが発見されたため、工程を改めます。
これまで、Trossen Roboticsの「ArbotiX-M Robocontroller」に、4D Systemsの「gen4-uLCD-70D-SB」を接続したり、SHARPの「CYBER STICK」を接続したりしましたが、いざArduino IDEでスケッチを書いて動かしてみると・・・。
画像は、CYBER STICKから値を読み出して、TFTディスプレイに表示させているだけなのですが、画面のリフレッシュレートが、10fpsを下回ってしまっています。
gen4-uLCD-70D-SBは、4D Systems提供の「Diablo16-Serial-Arduino-Library」(1.0.3)を使い、Arduino側で対応できる最大のボーレート(115,200bps)でシリアル通信させています。
(gen4-uLCD-70D-SB側は、600,000bpsまで対応可能)
また、Arduino内部では、Timer1割り込みを使って、100msおきに、CYBER STICKの状態監視をはじめ、内部の温度センサの状態、PCファンの回転数・照明用LEDの照度(PWM制御)などの処理をさせています。
にしても、わずかいくつかのテキストを表示させるだけで、10fpsを切ってしまうとは・・・。0xF999
将来的には、TFTディスプレイに、タイニー・ファランクスの各種状態を、グラフィカルに表示させることを構想していたのですが、その実現は、難しくなってきました。
さすがに、16MHz動作の「ATmega644P」には、荷が重すぎたのかも知れません。
タイニー・ファランクスの制御にあたっては、それぞれの機器に「分散処理」をさせることを想定していたのですが、こと、TFTディスプレイについては、単体の処理速度に加え、シリアル通信の速度がボトルネックになるようです。
#単に、言われたことをやるヤツより、自ら考え行動するヒトが好きなので、TFTディスプレイも、パッシブではなく、アクティブな制御(表示)ができる機器を選んだはずだったのですが・・・。0xF9D1

仕方がないので、真打ちを登場させます。
「Jetson TX2 Development Kit」には、ステレオカメラからの画像解析など、“分析系”に専念してもらいたかったのですが、“表示系”や“制御系”でも、活躍してもらうことにします。
#イコール、これまで「Python」の構文が気に入らなかったので、避けていたのですが、いよいよPythonで書かれた各種ライブラリを扱うことになります。
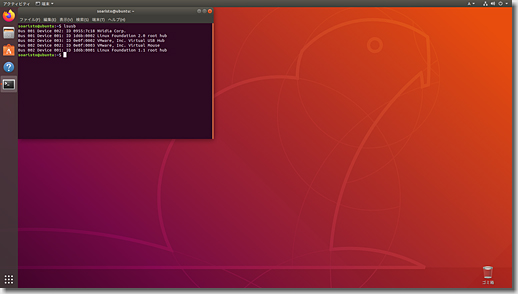
と、いうことで、3年半前に購入して以来、永らく放置してあった「Jetson TX2 Development Kit」を、最新の状態にすることにします。
画面は、ホストPCとなる自作水冷マシンで、「Ubuntu」(18.04.6 LTS)を立ち上げたところです。
Jetsonのクリーンインストールと言えば、約8年前に「Jetson TK1」を購入し、当時はほとんど情報がなかったため、かなり苦労して最新化した記憶があるため、これまで避けていました。
#面倒くさいことは、避けてばっかり。0xF9C7
Jetson TX2を、リカバリモードで立ち上げ、ケーブルを接続すると、ホストPCからは、USBデバイスとして認識させることができます。
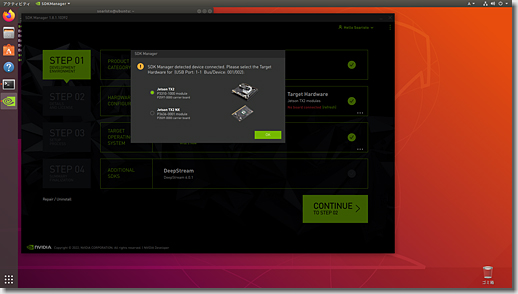
ホストPCに、「nVIDIA SDK Manager」(1.8.1.10392)をインストールし、起動すると、「Jetson TX2」が認識されました。
ここから、Jetson TX2に、最新のJetPack(現時点では4.6.2)をインストールします。
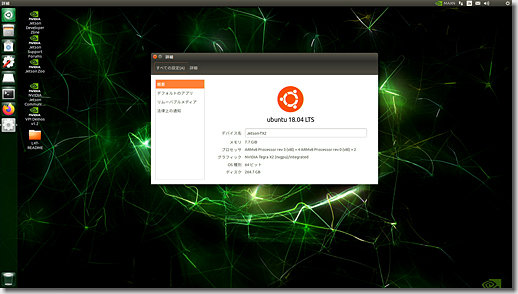
無事に、Jetson TX2上で、Ubuntu(18.04 LTS)が起動できました。
と、簡単に書いてますが、ここまで来るのに、盆休みの2日間を要しました。0xF9C8
まず、ホストPCに、仮想環境を作り、そこでUbuntuを起動し、SDK Managerを動作させようとしました。
具体的には、ホストPCに「VMware Workstation Player」(16)をインストールし、その上で、Ubuntu (18.04 LTS)を起動させました。
しかし、何度やっても、インストールの途中で前に進まなくなってしまいます。
いろいろ調べてみると、どうやら、仮想環境上のUbuntuでは、SDK Managerが上手く動かない“らしい”。
仕方がないので、“仮想”ではなく、“物理”でUbuntuを起動させるべく、ホストPCにインストールすることにしたのですが・・・。
同一ディスク上に、Windows10とUbuntuをインストールする「デュアルブート構成」では、Windows10側に不具合が出る可能性が高いとのことで、ディスクを分けることにしました。
使い古しの(容量の少ない)HDDやSSDなら、たくさん転がっているので、一時的に接続すればことは済むのですが、またも別の問題が。
Ubuntuのインストーラーの不具合で、インストール対象となるディスク以外のディスクが繋がっていると、間違ってそちらに書き込んでしまう可能性があるとのこと。
最新鋭の自作水冷マシンでは、マザーボード上にM.2 SSDが取り付けられ、さらに、その上に、水冷ブロックを組み込んだグラフィックボードが組み込まれていることから、容易にM.2 SSDを取り外すことができません。
仕方がないので、前世代の自作水冷マシンに、SSDを取り付け、Ubuntuをインストールしようと起動してみたところ・・・。
1ヶ月近く放置プレイされていたことに気を悪くしたのか、はたまた、新しいカノジョに付きっきりなことに気を悪くしたのか、ちゃんと起動してくれません。
#クルマでもよくありますよね。最新モデルに浮気しようとすると、途端に調子が悪くなるとか。0xF9C7
なんだかんだで、前世代の自作水冷マシンにUbuntuをインストールし、起動できるようになるまで、一昼夜。
いよいよ、“物理”環境上でSDK Managerを動作させ、インストールを始めたのですが・・・。
やっぱり、同じところで、前に進まなくなってしまいます。
#どないなっとんじゃい!0xF9C9
SDK Managerでのインストールでは、ホストPCとJetson TX2を、USBケーブルで接続し、必要なファイルをJetson TX2にフラッシュします。
この時、ホストPCとJetson TX2とは、仮想的にLAN環境で接続されたことになっており、その際のJetson TX2側のIPアドレスは、「192.168.55.1」になっています。
そこで、この“仮想的なLAN接続”が、上手くいっていないものと想定し、接続方法を変えてみることにしました。
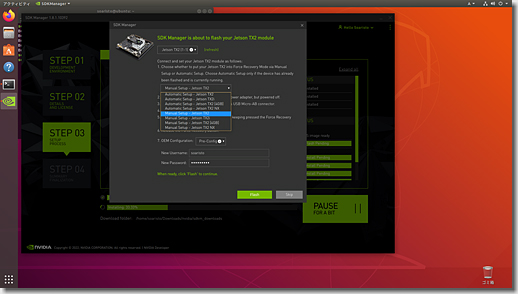
SDK Managerのインストール手順の前半に、「Automatic Setup」と「Manual Setup」とを、選択できるところがあります。
これを「Manual Setup」とし、LANケーブルを使って“物理的に接続”し、IPアドレスを、以前にJetson TX2で遊んでいた時の「192.168.11.xx」にしてみたところ、インストールが前に進みました。
ハッと思って、仮想環境上のUbuntuでSDK Managerを起動し、SDK Managerを動作させ、「Manual Setup」を選んだところ・・・。
同じように、インストールが前に進みました。0xF9CF
ということは、ホストPC側のUbuntuが、仮想環境か物理環境かは関係なく、単に「Automatic Setup」を使わず、「Manual Setup」を使ってIPアドレスを手動で設定すれば、正しくインストールできることが分かりました。
ちなみに、以前のJetson TX2側のIPアドレス(192.168.11.xx)は、インストールが途中で中断し、Jetson TX2の内蔵メモリがフラッシュされなかったことから、たまたま残っていたもので、「Manual Setup」を使えば、仮想的なLAN接続(デフォルトの「192.168.55.1」)のままで、正しくインストールされます。
ここまで来るのに、1日半。0xF9C8
Jetson TX2に、JetPack 4.6.2がインストールされ、Ubuntu 18.04 LTSが正しく起動したことが確認できたところで、もろもろの設定をすることにしました。
まず、Jetson TX2内蔵のeMMCが、32GBと少なめのため、外部にSSD(240GB)を接続し、関連のファイルを移動しました。
さらに、eMMC上に確保されているスワップ領域が、16GBとなっているため、外部のSSDに、新たにスワップ領域を確保しました。
なお、せっかくなので、外部のSSDからシステムを起動させることを考えましたが、Jetson Nanoではなく、Jetson TX2では、外部SSDからのシステム起動は相当に難しいようなので、現時点では見送りました。
ちなみに、「hdparm」でディスクのアクセス速度を確認したところ、内蔵eMMC(/dev/mmcblkp1)が「230.08MB/sec」、外部SSD(/dev/sda1)が「267.20MB/sec」と、期待したほどの違いはありませんでした。
よって、無理して(膨大な時間を掛けて)外部SSDに移し換えずとも、起動時間にそれほど違いはないだろうと判断しました。
ちなみに^2、Jetson NanoにおけるSDカード(/dev/mmcblk0)のアクセス速度は、「85.49MB/sec」とかだそうで、これだけ遅いなら、外部SSDに移し換えるメリットはありそうです。
(Jetson Nanoなら、起動時間が1/3(単純計算で)になるかも?)
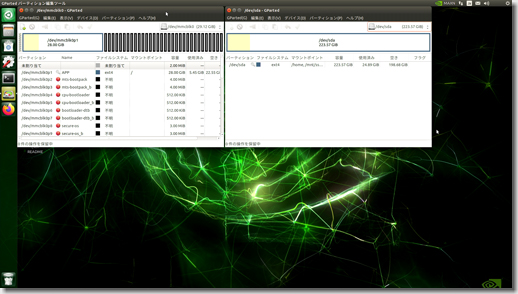
ポイントとしては、SDK Manageが終了してからSSDをmountするのではなく、SDK Manageの途中で、Jetson TX2がいったん起動した際に、手早くSSDをmountし、関連のファイルをSSDに移動することです。
なぜならば、SDK Manageの後半は、CUDA関連やなんやらの、もろもろのファイルをeMMCに書き込むため、無駄にeMMCの容量を消費してしまうためです。
何度かクリーンインストールを繰り返して分かったことですが、SDK Manageが終了した段階でSSDに移動すると、eMMCは約12.82GBが使われていましたが、SDK Manageの途中の段階でSSDに移動すると、eMMCは約5.45GBが使われていました。
(差分は、SSDに書き出されているということ)
と、いうことで・・・、
盆休みの2日間を消費。
#まぁ、大宗の田舎モンとは違うので、わざわざ大渋滞や大混雑の真っ只中に突っ込んでいって、無駄に時間を消費するよりはマシですわな。0xF9D1
紆余曲折ありましたが、いちおう、永いこと放ったらかしにしてあったJetson TX2を、ひょんなトリガで、最新の状態にすることができました。
CUDAのサンプルプログラムをmakeし、動かしてみましたが、smokeParticlesで40.0fpsを、コンスタントにマークしてくれます。
めでたし、めでたし。0xF9CF
(つづく)

 ペガソス計画(18) - 週刊「ファランクスを作る」
ペガソス計画(18) - 週刊「ファランクスを作る」



Post Comment