前回の続きです。
マザーボードを確実に固定するバックプレートができたところで、いよいよマザーボードをPCケースに組み込むことにします。

Intelの「Xeon Gold 5220R BOX」です。(希望小売価格:$1555.00~/個)
開発コード「Cascade Lake」、ソケット形状「LGA3647」、TDP「150W」で、24コア(48スレッド)が、2.2GHzで動作します。
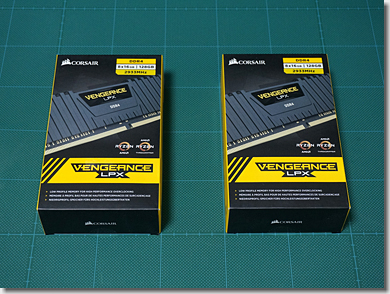
CPUがデュアルということで、メモリもデュアルに。(というか、全16枚のうち、使うのは12枚ですが)
Corsairの「VENGEANCE LPX」(CMK128GX4M8Z2933C16)です。
2,933MHz動作(C16)のDDR4メモリで、1枚16GBのメモリが、8枚セットになっています。
#ギンギラギンの、チンドン屋みたいな自作PCにはしたくないので、あえて「光らない」メモリを選んでいます。0xF9D1
このメモリを、1つのCPUに6枚セットし、2つのCPUで12枚、合計192GBの物理メモリになります。

CPUがデュアルということで、GPUもデュアルに。
Asusの「ROG-STRIX-RTX2080TI-O11G-GAMING」です。
その名のとおり、nVIDIAの「GeForce RTX 2080 Ti」を搭載、ビデオメモリ11GBで、4,352基のCUDAコアが、1,665MHz(ブースト時)で動作します。

M.2 SSD。
Corsairの「Force Series MP510」(CSSD-F1920GBMP510)です。
性懲りもなく、主記憶と同じCorsairのメモリにしました。「Type2280」のSSDで、その名のとおり、記憶容量は、1,920GBあります。
すでに、より高速で安価な、PCI-Express Gen4対応の「3D QLC NAND」のSSDが出ていますが、Asusの「WS C621E Sage」はGen3までしか対応していないため、価格が落ち着いてきた、一世代前の「3D TLC NAND」のSSDを選びました。
#無駄に最新規格を選ぶのは、その昔、普通のBetamaxのビデオデッキなのに、Hi-Band Beta用のテープを買って喜んでいるようなものなので。
(「普通のVHSのビデオデッキなのに、S-VHS用のテープを買って喜んでいるようなものなので」の方が、分かりやすいかも)0xF9C7
上段の白い箱は、EK Water BlocksのSSD用ヒートシンク、「EK-M.2 NVMe Heatsink - Black」です。(12.99ドル)
ご推察のとおり、いずれ、こちらの自作PCも、水冷化します。
ということで、主要な材料があらかた揃ったところで、マザーボードを組み付けます。
まずは、CPUを1つだけ組み込んで、システムが正常に起動することを確認します。

「LGA3647」というだけあって、接点が3,647個あります。壮観です。

静電気防止用の手袋(SB-03A)をして、慎重に、CPUをマザーボードに組み込みます。
と思ったのですが、手順が違いました。

Noctuaの「NH-U12S DX-3647」です。
その名のとおり、「LGA3647」用のCPUクーラーで、同社の静音PCファン「NF-A12x25 PWM」が2つ組み込まれています。
将来的には水冷化しますが、まずは空冷で動作を確認した後、水枕などを組み込むことにします。
#空冷から水冷化への流れは、Porsche 911と同じです。0xF9C6

CPU1側に、ヒートシンクを組み込んだところです。
「LGA3647」の場合は、マザーボードにCPUをセットして、ヒートシンクを被せるのではなく、専用のアダプターを使って、先にヒートシンクにCPUをセットしてから、マザーボードに被せるようです。
#知らんかった。0xF9C7

ヒートシンクにPCファンを取り付けてしまうと、メモリが挿入できなくなってしまうため、先にメモリを取り付けます。

「VENGEANCE LPX」6本を、メモリスロットに挿入します。

ヒートシンクに「NF-A12x25 PWM」を取り付けます。
吸気方向・排気方向を、間違えないようにします。

「CSSD-F1920GBMP510」です。

M.2 Socket3スロットに、M.2 SSDを取り付けます。
この段階では、PCI Express(Gen3.0)スロットに取り付けるGPUカードとのクリアランスが確認できていないため、SSD用のヒートシンクは、取り付けません。

デスク上で、メモリの挿入状態が適正かどうかなど、最終確認をします。

バックプレート付きのPCケース(CoolerMaster「CM 690 III」)に、Asus「WS C621E Sage」を組み込みます。
10ヶ所のボルトで、PCケースにガッチリ固定できました。
固定には、M3の「ワッシャーヘッドミリネジ」(PB-027A-BK)と「グラスワッシャー」(PB-020)を使いました。

マザーボードにGPUカードを取り付け、M.2 SSDとのクリアランスを確認した上で、M.2 SSDへのヒートシンクの取り付けに掛かります。
M.2 SSDには、シールが貼られていて、このシールを剥がすとワランティーが効かなくなってしまいますが、そんなセコいことは気にしません。
放熱性(熱伝導性)、最優先です。
#貼ったままでも放熱性には「ほぼ差が無い」という検証結果もありますが、まぁ、ここは気持ちの問題ということで。0xF9C7

「EK-M.2 NVMe Heatsink - Black」には、M.2 SSDとヒートシンクとの間に挟み込むサーマルバッドが付属していますが、いまいち特性が不明のため、より熱伝導率が高いモノを使います。
新和産業が扱っている、ドイツ、Thermal Grizzly社製の「minus pad 8」を使います。その名のとおり、「8.0W/m・K」の熱伝導率を持っています。
上面用に1.0mm厚、下面用に0.5mm厚のモノを用意しました。

「EK-M.2 NVMe Heatsink - Black」に付属のクリップが、金属の素地剥き出しで、すぐに錆びそうだったため、下地処理してから、TAMIYAの「セミグロスブラック」で塗装しておきました。
#何でもプラモ感覚という・・・。0xF9C7

あとは、多数あるケーブルについて、配線上の工夫をします。
CoolerMasterの「CM 690 III」ですが、フロントパネルから伸びるオーディオ用のケーブルの先に、Intelの「High Definition Audio」用のコネクタに加え、わざわざ旧規格の「Audio Codec 97」用のコネクタが付いています。
AC97用のコネクタは、今後も使うことはないですし、マザーボード近傍で遊ばせておくのも危険なため、この際、取り払ってしまいます。

で、ですね、
HD Audio用のコネクタから分岐されている配線を、単純にカットすればよい、という訳ではなさそうです。
これはどこにも書かれていないようなのですが、気付いたことがあります。
HD Audio用のコネクタの2番ピン(GND)は、AC97用のコネクタの2番ピン(GND)に接続されていますが、ここから分岐されて、HD Audio用のコネクタの4番ピンに戻ってきています。
HD Audio用のコネクタの4番ピンは、信号名でいうと「Presence#」で、マザーボード側で10kΩの抵抗でプルアップされています。
#ちなみに、末尾に「#」が付いているのは、「負論理」という意味。
なにを“センス”しているかというと、「インテル HD オーディオ・ドングルが接続されているかどうかを確認する信号です」だそうです。(Intel技術資料より)

よって、単純にカットするだけではなく、4番ピンに戻る配線を、元々あった配線を使って作り直しました。
コネクタに適合するコンタクトピンを調達し、精密圧着ペンチを使って、かしめてあります。
この「戻り配線」をしないと、「Presence#」信号がプルアップされたままとなり、HD Audioがディテクト(検出)されず、正常動作しないものと考えられます。
#わざわざ検証してませんけど。

このような感じで、余計なコネクタを排して、シンプルに接続できました。

さらにですね、
この配線たちも、意外と面倒くさいのです。
フロントパネルにある、電源/リセットスイッチと、電源/ディスクアクティブLEDです。

こちらも、ピンアサインを確認し、

秋月電子で、20P(2×10)のコネクタを調達し、コンタクトピンを所定の位置に挿入します。
また、コネクタの向きを間違えないよう、他のコネクタに準じ、TEPRA Proでラベルを作り、貼っておきました。

このような感じで、シンプルに接続できました。
今後は、フロントパネルにあるケーブルの挿抜が、ピンの位置や向きに悩むことなく、簡単にできるようになりました。
さて、いよいよ立ち上げです。
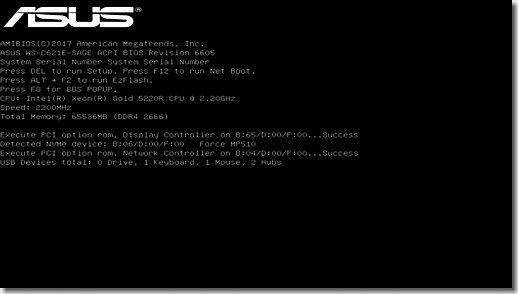
ケーブル類の接続の最終確認をし、ドキドキしながら“火入れ”をしてみました。
かなりの“変態マザーボード”のため、立ち上げは一筋縄ではいかないと覚悟していたのですが・・・、
あっさりBIOSが立ち上がり、すんなりWindows 10 Proまでインストールできてしまいました。
#拍子抜けです。0xF9CF
と、いうことで、まだ「片バンク」しか動かしていませんが、これにて、24コア/48スレッドマシン(最終的には、48コア/96スレッドマシン)が、起動することが分かりました。
(つづく)

 五爺がやってきたっ!! - DoCoMo Wi-Fi Station SH-52B
五爺がやってきたっ!! - DoCoMo Wi-Fi Station SH-52B



Post Comment